How To Put 2 Animation In Powerpoint
Apply Two or More Animations to One Object at the Same Fourth dimension in PowerPoint
Learn to utilise multiple animations to the same slide object in PowerPoint. You tin can brand all animations play together to create a customized blitheness issue.
Author: Geetesh Bajaj
Production/Version: PowerPoint
Os: Microsoft Windows and Mac Os X
PowerPoint animation makes slide objects move. These slide objects tin can be annihilation you lot tin select on your slides, such as text, pictures, charts, SmartArt graphics, shapes, and even video clips. And then, yeah, you can add animations to PowerPoint slide objects. However, did you know that you lot can combine multiple animations to happen at the same time for the same slide object, creating a custom animation effect? Imagine, an object fading and zooming at the same fourth dimension! Although you can combine fade and zoom entrance animations, you really cannot combine a fade archway with a zoom get out. PowerPoint has four types of animation, and you will learn what can be combined or non in the box below. Now that you have understood the prerequisites, follow these steps to apply multiple animations to the same slide object in PowerPoint: Animation Types Yous Can Combine:
Blitheness Types Y'all Cannot Combine:
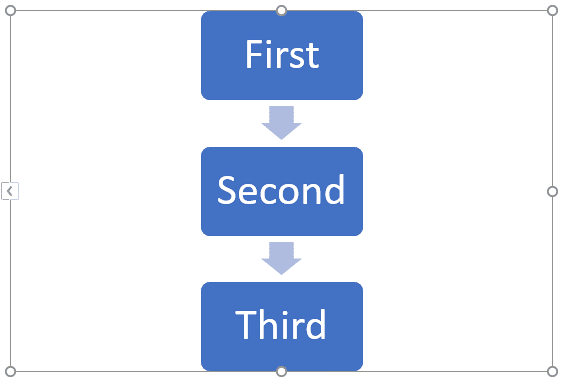
Figure one: SmartArt graphic selected on the slide 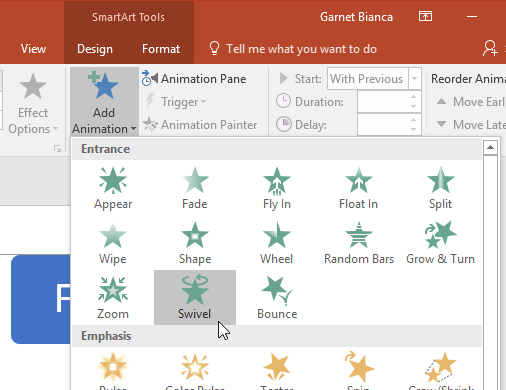
Figure two: Entrance Effect added to the SmartArt 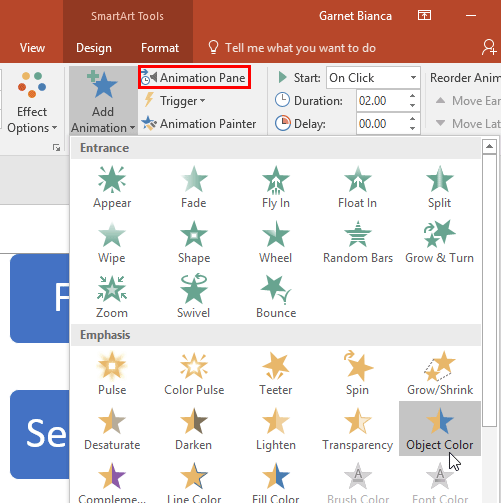
Figure 3: Accent Issue added to the SmartArt 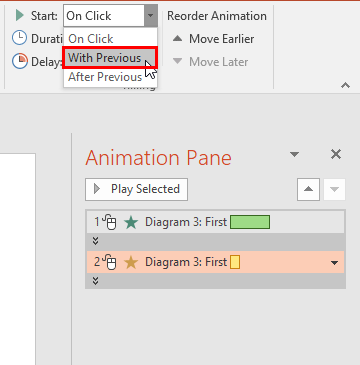
Figure 4: Video inserted on the slide 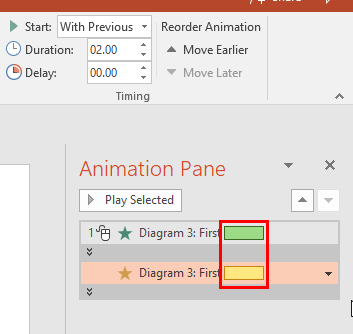
Figure 5: Both animations take the same duration 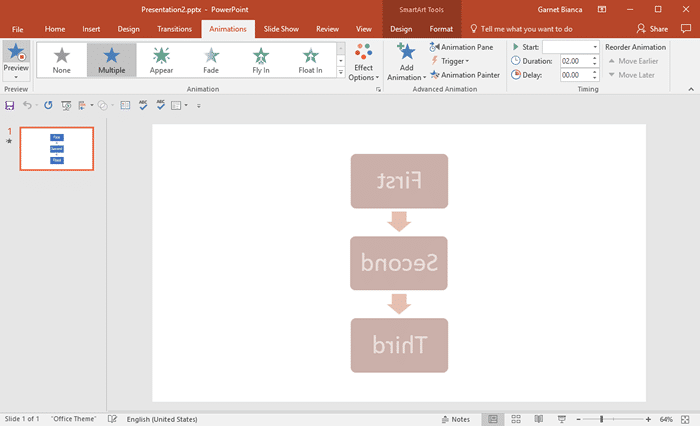
Figure 6: Both animations playing together
thirteen 01 08 - Basics of Animation: Apply Ii or More than Animations to One Object at the Same Time in PowerPoint (Glossary Folio)
You May Likewise Like: Presentation Design Pack: Conversation with Simon Raybould | Ballet Slippers PowerPoint Templates
Popular Posts



This is the original page. An AMP (Accelerated Mobile Page) version of this page is also bachelor for those on mobile platforms, at Apply Two or More Animations to One Object at the Same Time in PowerPoint.
Microsoft and the Office logo are trademarks or registered trademarks of Microsoft Corporation in the United States and/or other countries.
Source: https://www.indezine.com/products/powerpoint/learn/animationsandtransitions/apply-two-or-more-animations.html
Posted by: harrisblapeneve.blogspot.com

0 Response to "How To Put 2 Animation In Powerpoint"
Post a Comment